안녕하세요. 레이첼입니다.
노트북을 맥푹프로로 새로 사면서 맥북 단축키를 유용하게 쓰고 있어요.
맥 단축키는 애플 공식 홈페이지에서도 확인 해 볼 수 있답니다.
https://support.apple.com/ko-kr/HT201236
Mac 키보드 단축키
보통은 마우스, 트랙패드 또는 기타 입력 기기가 있어야 가능한 작업을 특정 키 조합을 눌러 수행할 수 있습니다.
support.apple.com
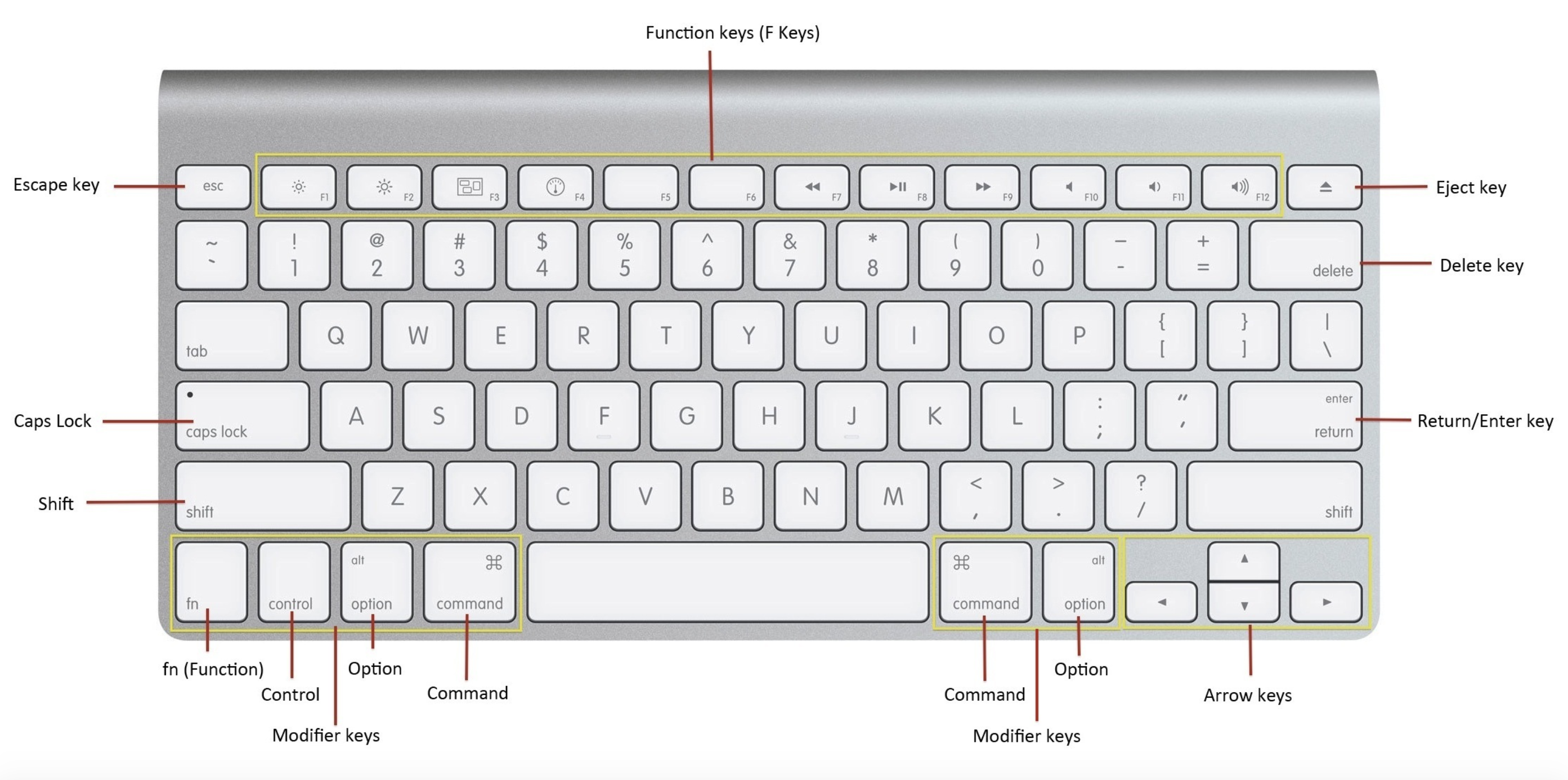

그 중에서 제가 가장 유용하게 쓰고 있는 맥 단축키 30가지 알려드릴게요!
1.
- command-X: 선택한 항목을 잘라내어 클립보드에 복사합니다.
- command-C: 선택한 항목을 클립보드에 복사합니다. 이 키는 Finder의 파일에도 작동합니다.
- command-V: 클립보드의 콘텐츠를 현재 문서 또는 앱에 붙여 넣습니다. 이 키는 Finder의 파일에도 작동합니다.
- command-Z: 이전 명령을 실행 취소합니다. 그런 다음 shift-command-Z 키를 눌러 실행 복귀하면 실행 취소 명령을 되돌릴 수 있습니다. 일부 앱에서는 여러 명령을 실행 취소하고 실행 복귀할 수 있습니다.
- command-A: 모든 항목을 선택합니다.
2.
- command-W: 전면에 있는 윈도우를 닫습니다. 앱의 윈도우를 모두 닫으려면 option-command-W 키를 누릅니다.
3.
- command-아래쪽 화살표: 선택한 항목을 엽니다.(FInder에서)
4.
- command-O: 선택한 항목을 열거나 열려는 파일을 선택할 수 있는 대화상자를 엽니다,
- command-tab: 실행 어플리케이션 변경
5.
- fn-위쪽 화살표: page up: 한 페이지 위로 스크롤합니다.
- fn-아래쪽 화살표: page down: 한 페이지 아래로 스크롤합니다.
- fn-왼쪽 화살표: home: 문서의 시작 위치로 스크롤합니다.
- fn-오른쪽 화살표: end: 문서의 끝으로 스크롤합니다.
6.
- command-위쪽 화살표: 삽입 지점을 문서의 시작 위치로 이동합니다.
- command-아래쪽 화살표: 삽입 지점을 문서의 끝으로 이동합니다.
- command-왼쪽 화살표: 삽입 지점을 현재 줄의 시작 위치로 이동합니다.
- command-오른쪽 화살표: 삽입 지점을 현재 줄의 끝으로 이동합니다.
7.
- option-왼쪽 화살표: 삽입 지점을 이전 단어의 시작 위치로 이동합니다.
- option-오른쪽 화살표: 삽입 지점을 다음 단어의 끝으로 이동합니다.
8.
- shift-command-위쪽 화살표: 삽입 지점과 문서의 시작 위치 사이에 있는 텍스트를 선택합니다.
- shift-command-아래쪽 화살표: 삽입 지점과 문서의 끝 사이에 있는 텍스트를 선택합니다.
- shift-command-왼쪽 화살표: 삽입 지점과 현재 줄의 시작 위치 사이에 있는 텍스트를 선택합니다.
- shift-command-오른쪽 화살표: 삽입 지점과 현재 줄의 끝 사이에 있는 텍스트를 선택합니다.
9.
- shift-위쪽 화살표: 텍스트 선택 부분을 윗줄에서 수평으로 동일한 위치에 있는 가장 가까운 문자까지 확장합니다.
- shift-아래쪽 화살표: 텍스트 선택 부분을 아랫줄에서 동일한 수평 위치에 있는 가장 가까운 문자까지 확장합니다.
- shift-왼쪽 화살표: 텍스트 선택 부분을 한 문자씩 왼쪽으로 확장합니다.
- shift-오른쪽 화살표: 텍스트 선택 부분을 한 문자씩 오른쪽으로 확장합니다.
10. 캡쳐
- shift+command+3 : 전체 영역 캡쳐
- shift+command+4 : 선택 영역 캡쳐
- shift+command+5 : 전체/선택 영역 캡쳐/ 화면 녹화
'애플' 카테고리의 다른 글
| 아이폰, 맥 에어드롭으로 전송한 사진파일 HEIC 에서 JPG로 바꾸기 (0) | 2020.06.11 |
|---|---|
| 에어드랍(Airdrop) - 아이폰에서 에어드랍으로 사진, 동영상, 문서를 맥으로 2초 만에 전송하기 간단정리 (0) | 2020.06.11 |


댓글